Levez la main si vous avez utilisé YouTube à la recherche de didacticiels qui sauvent des vies . Nous sommes nombreux, ce que je craignais. Que ce soit par manque de connaissances, par le caractère ennuyeux d'un manuel ou par le désir insatiable de nous simplifier la vie, condenser des heures de travail dans une vidéo de cinq minutes est trop attrayant pour le laisser passer.
En partant de ce principe, chez Línea Gráfica nous proposons la mission rigoureuse de vous apprendre à installer la dernière version de PrestaShop 1.7 sur votre serveur Web de la manière la plus simple possible. En moins de temps que vous ne l’imaginez, votre boutique en ligne sera préparée et prête à démarrer.
Cela commence rapidement, alors prenez-en note et préparez les exigences suivantes :
- Espace serveur chez un hébergeur et nom de domaine
- Client FTP
- Éditeur de texte
- Une pincée de patience
Téléchargez la dernière version de PrestaShop 
La première étape se concentre sur le téléchargement de la version la plus récente de PrestaShop 1.7 depuis le Web. Vous ne trouverez qu'un seul lien de téléchargement sur la page, alors ne vous inquiétez pas : c'est celui dont vous avez besoin.
Commencez à télécharger le fichier « prestashop_1.7 », enregistrez-le sur votre bureau (pour les plus ignorants) et décompressez-le à l'aide de certains des outils les plus utilisés pour les fichiers Zip, tels que : WinRAR, WinZip Mac ou 7-zip, entre autres. .
A l'intérieur de ce dossier nous trouverons trois éléments : « prestashop.zip » (le contenu de l'installation), « Install_PrestaShop.html » (un lien vers le guide en ligne) et le fichier « index.php » qui exécute l'installation.
Pour le moment, vous regardez mais vous n'y touchez pas.
Téléchargez PrestaShop sur le serveur
La chose vraiment importante dans cette deuxième étape de l'installation est de vous assurer que vous disposez d'un espace d'hébergement en établissant une connexion entre l'ordinateur et le serveur. Comment fait-on ? Très simple, via n'importe quel outil « Client FTP » : WinSCP ou FileZilla, par exemple. Nous utiliserons la seconde car elle est la plus simple (et à cause du distique, bien sûr).
N'oubliez pas que si vous avez le
Ensuite, connectez-vous à l'espace d'hébergement via FileZilla en utilisant les détails de connexion fournis par votre fournisseur Web et transférez les trois fichiers de téléchargement PrestaShop sur le serveur. C'est aussi simple que de trouver le bureau et de sélectionner le dossier « PrestaShop » dans la section « Site local » de l'interface FileZilla.

Dans la section « Site distant » à droite, parcourez l'emplacement de destination où vous souhaitez que PrestaShop soit disponible (Un sous-domaine, un sous-dossier, le domaine racine) et faites glisser les fichiers téléchargés.
Créer une base de données pour le magasin
L'étape préalable à l'installation de PrestaShop sur le Web est de s'assurer qu'il existe une base de données sur le serveur MySQL qui nous permet d'héberger les données de téléchargement. Que se passe-t-il si nous ne l'avons pas ? Eh bien, nous devrons en créer un avec n'importe quel outil qui gère des bases de données. phpMyAdmin, en plus d'être gratuit, est inclus dans la plupart des hébergements, ce serait donc la meilleure option pour l'installation.
Dans phpMyAdmin, créez une nouvelle base de données via le menu « Bases de données » à partir de laquelle nous construirons notre boutique PrestaShop.
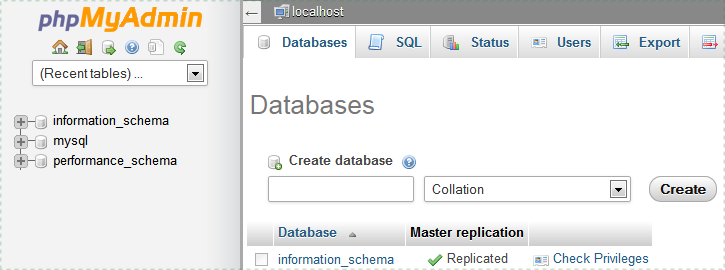
Installer PrestaShop 1.7
Pour ouvrir le programme d'installation, recherchez le fichier déjà hébergé sur votre serveur et le fichier « prestashop.zip » sera automatiquement décompressé, activant tous les fichiers PrestaShop sur le serveur Web. Ensuite, vous devrez lire attentivement les messages qui apparaîtront à l'écran. Ce sera beaucoup plus rapide que vous ne l'imaginez, ne vous inquiétez pas.
Le processus se compose de six moments : 1) Choisissez la langue 2) Conditions à confirmer 3) Vérification rapide des paramètres du serveur de votre hébergeur pour garantir la compatibilité du système 4) Fournissez les informations de votre boutique 5) Formulaire dans lequel vous pouvez indiquer la base de données et 6) Installation de la boutique : vous pouvez maintenant commencer à le façonner.

Sécurisez notre boutique
Avant de quitter le programme d'installation, vous devez supprimer certains fichiers et dossiers importants pour améliorer la sécurité du magasin. Utilisez le client FTP et accédez directement à la partie serveur. Là, nous supprimerons nécessairement le dossier « /install », le dossier « /docs » et le fichier « README.md », bien que ces deux derniers éléments soient facultatifs. De plus, nous pouvons toujours renommer le dossier « admin » en quelque chose de plus secret, comme « fandemisuegra » ou « v1vAmitiendab0nita ». Bien sûr, apprenez-le bien car vous accéderez désormais à la page d’administration avec.
Pour créer un environnement Web encore plus sécurisé, utilisez le client FTP pour mettre à jour les autorisations vers 664 ou 666 , à condition que les droits d'accès n'entrent pas en conflit avec certains modules PrestaShop. Si tel est le cas, pas de problème, redéfinissez les autorisations de fichiers et de dossiers sur 755 .
Célébrons-le !
Si vous avez franchi cette dernière étape sans trop de problèmes, vous avez de la chance. L'installation est maintenant terminée et PrestaShop 1.7 est prêt à recevoir votre catalogue, vos marques, vos offres, votre mode de paiement ou vos frais de port, entre autres.

Votre aventure commence maintenant, alors maintenant vous le savez : armez-vous de positivité et faites de votre boutique numérique synonyme de rentabilité et de succès bien mérité .
Des doutes à résoudre ?
Profitez de la zone de commentaires pour détailler votre expérience. Chez Línea Gráfica, nous sommes experts en marketing numérique et partenaire Platinum PrestaShop, donc si après le tutoriel vous avez besoin d'aide pour son installation, il vous suffit de nous contacter . Nos techniciens travaillent pour que vous puissiez tirer le meilleur parti de votre activité en ligne.







